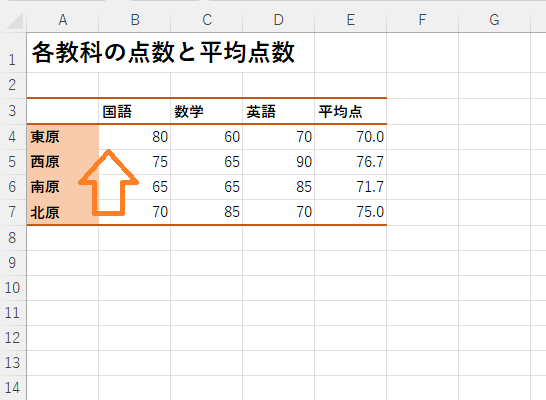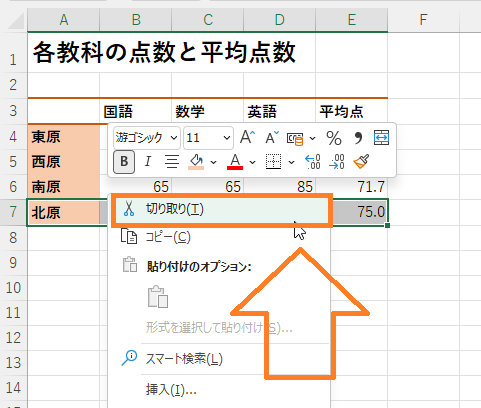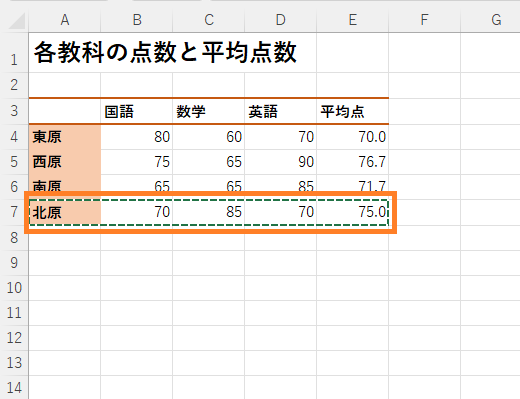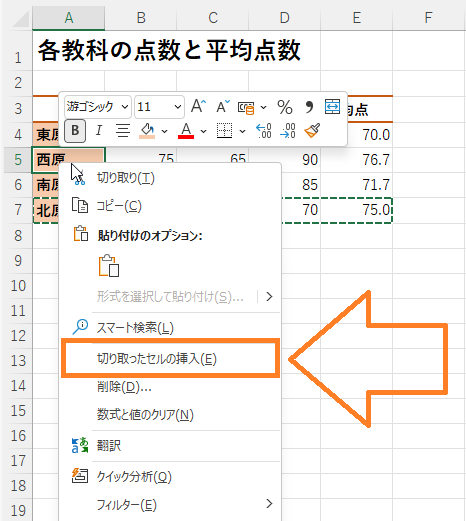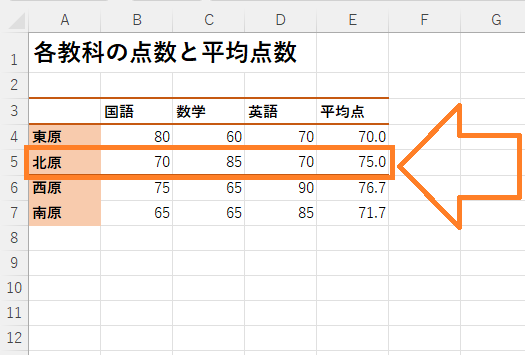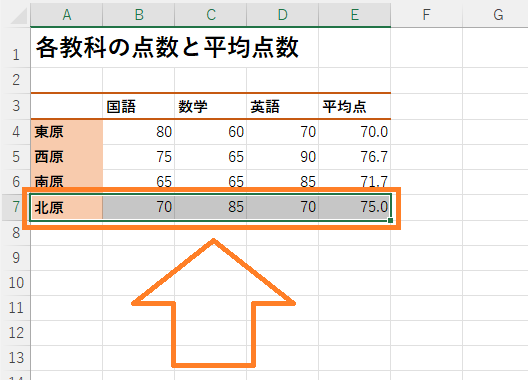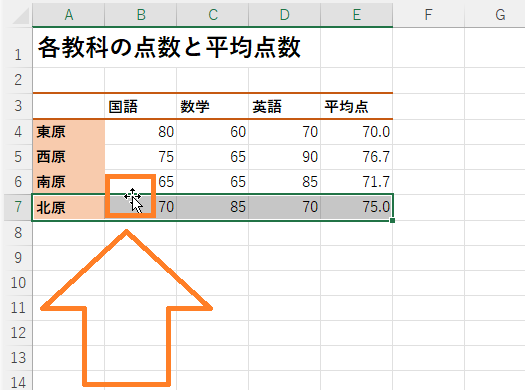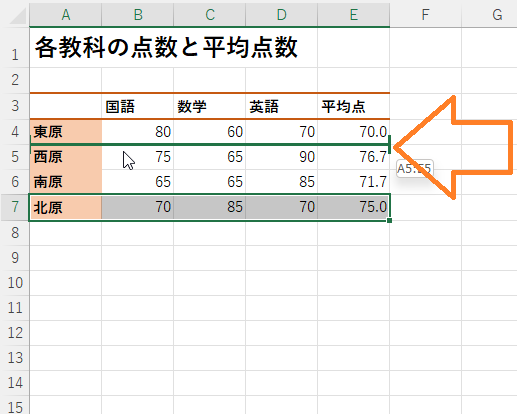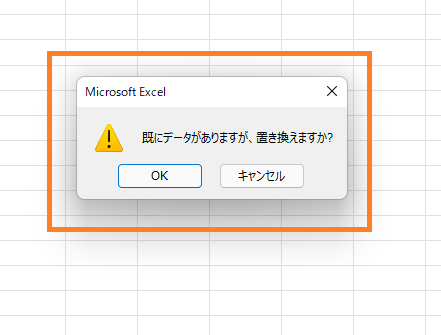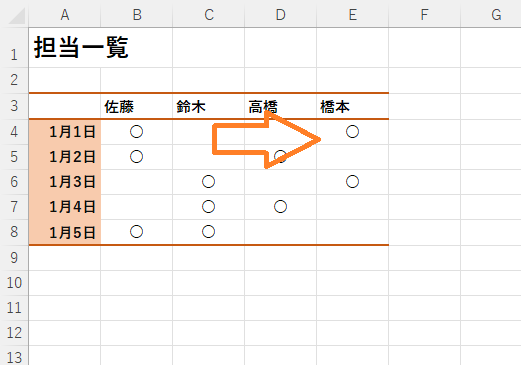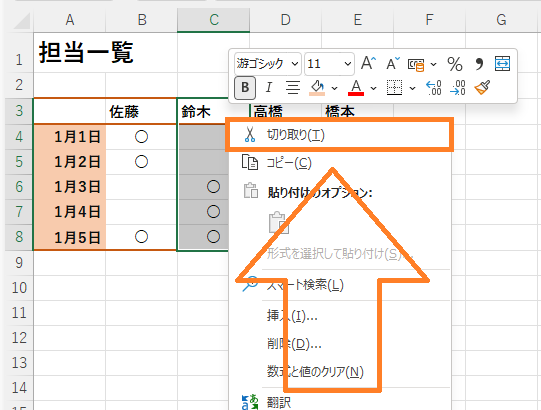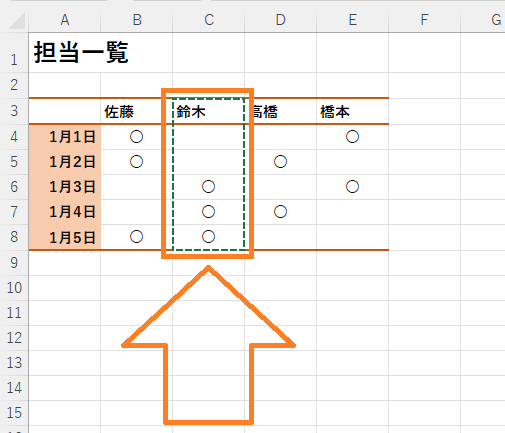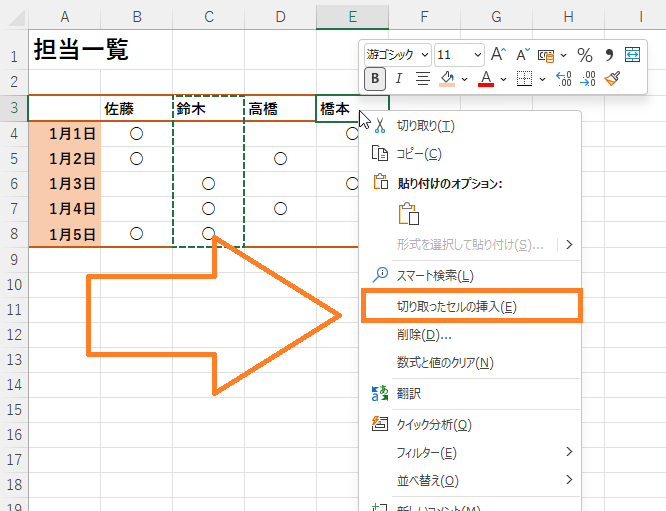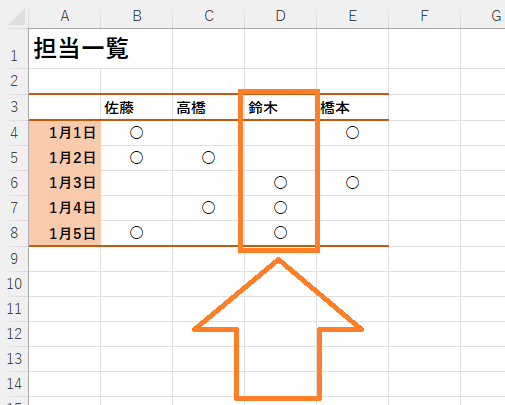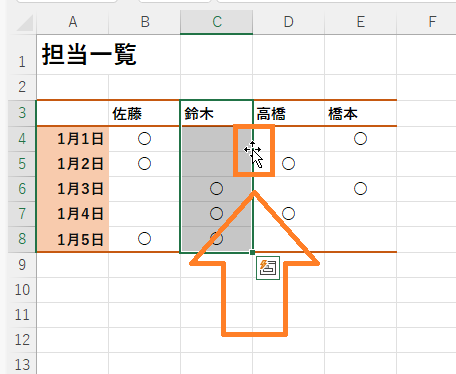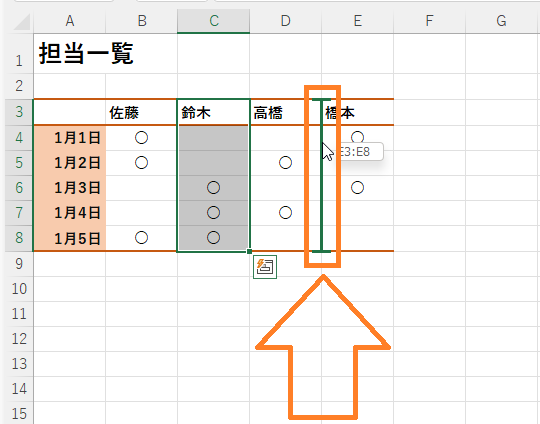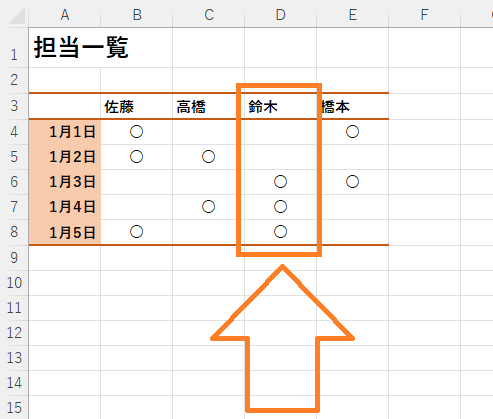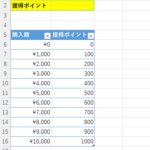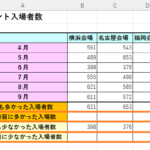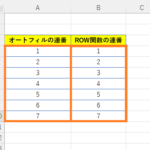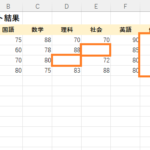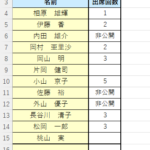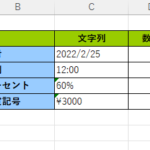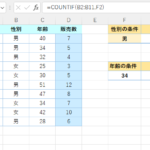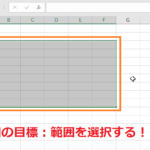目標:エクセルの表で上下左右の好きな方向にセルの入れ替えをできるようになる
エクセルで作成した表のある部分を、他の場所に割り込ませたい・・。
そんな時はセルの入れ替えを行っていきましょう!
セルの入れ替えを自由にできるようになれば、
一度作成した表もある程度は自由に作り直すことができるため大変便利です。
そこで今回はセルの入れ替えを行う方法を紹介していきます!
上下方向のセルの入れ替え
上の写真のように既に出来上がっている表などで、
ある部分のセルを他の場所に割り込ませたい場合、、
これから行う入れ替えの方法を使えば簡単に割り込ませることができます。
今回は上下方向に割り込ませて、
入れ替えを行っていきたいと思います。
では、7行目のセルの範囲を4行目と5行目の間に割り込ませるとします。
7行目の移動させたいセルの範囲を範囲選択し、
範囲選択しているセルの上で右クリックから「切り取り」を選択します。
(右クリック➡切り取り)
すると範囲選択したセルの周りが点線で囲まれると思います。
(点線で囲まれている)
次に切り取ったセルをどこに移動させたいかを指定します。
今回は4行目と5行目の間に割り込ませたいので、
結論から言うと5行目の一番先頭のセルで右クリック➡「切り取ったセルの挿入」をクリックします。
(エクセルでは何かを割り込ませたい場合、選択した所の前に入るためです。)
(5行目の先頭のセルで右クリック➡「切り取ったセルの挿入」を選択)
(切り取ったセルを4行目と5行目の間に割り込ませました。)
これで切り取ったセルを4行目と5行目の間に割り込ませることができました。
上下方向のセルの入れ替えをドラッグで行う方法
先ほどは上下方向のセルの入れ替えを
切り取って割り込ませる方法を紹介しました。
セルの入れ替えの方法は他にもドラッグで行う方法があるので、
紹介していきたいと思います!
今回も7行目のセルを4行目と5行目の間に割り込ませていきます。
まず7行目のセルを範囲選択します。
(7行目のセルを範囲選択)
範囲選択したセルの外枠にカーソルを合わせると、
マウスポインタの形が黒い十字のマークに変わりますので、
「shiftキー」を押しながら4行目と5行目の間にドラッグしていきます。
(マウスポインタの形が黒い十字のマークに変わる)
(shiftキーを押しながら4行目と5行目の間にドラッグしていく)
(完了!)
これで割り込ませることができました!
もしこの時、「既にデータがありますが、置き換えますか?」というメッセージが
出てきた場合は残念ながら失敗なのでやり直す必要があるので、「キャンセル」をクリックします。
(キャンセルをクリック)
もう一度範囲選択したセルの外枠にマウスポインタを合わせて、
「shiftキー」を押しながら4行目と5行目の間にドラッグしていきます。
この時のコツしては、まず「マウスの指」を離してから「shiftキー」を離す。ということを意識するとうまくいきます。
最初はうまくいかないかもしれませんが
この順序を意識して慣れるまで何度もやってみましょう。
左右方向のセルの入れ替え
今度は左右方向に割り込ませる方法を紹介していきます。
上の写真のようにC列のセルの範囲をD列とE列の間に割り込ませようと思います。
まずはC3番地を先頭とする範囲のセルを範囲選択し、
範囲選択したセルの上で「右クリック」➡「切り取り」をクリックします。
(範囲選択➡右クリック➡切り取り)
(範囲選択したセルの範囲が点線で囲まれる)
切り取ったら割り込ませる場所を選択していきます。
今回の場合、D列とE列の間に割り込ませたいので、
E3番地を選択し「右クリック」➡「切り取ったセルの挿入」を
クリックします。(エクセルでは選択した所の前に入るため)
(E3番地を選択➡「右クリック」➡「切り取ったセルの挿入」)
(D列とE列の間に割り込ませることができる。)
これでD列とE列の間に割り込ませることができました!
次にドラッグで左右方向のセルの入れ替えを行う方法を
見ていきたいと思います。
左右方向のセルの入れ替えをドラッグで行う方法
今度はドラッグで左右方向のセルの入れ替えを行っていきます!
先ほどと同じように
C列のセルの範囲をD列とE列の間に割り込ませようと思います。
まずはC列のセルを範囲選択し、
範囲選択したセルの外枠にカーソルを持っていきます。
すると黒い十字型のマウスポインタに変わるので、
Shiftキーを押しながらD列とE列の間まで持っていきます。
(C列のセルを範囲選択➡外枠にカーソルを持っていく➡マウスポインタの形が黒い十字のマークに変わる)
(Shiftキーを押しながらD列とE列の間まで持っていく)
(完了!)
これで割り込ませることができました。
もしこの時、「既にデータがありますが、置き換えますか?」というメッセージが
出てきた場合は失敗なのでやり直す必要があるので、「キャンセル」をクリックします。
(キャンセルをクリック)
もう一度範囲選択したセルの外枠にマウスポインタを合わせて、
「shiftキー」を押しながらD列とE列の間にドラッグしていきます。
先ほど紹介させていただいたコツを使って、割り込ませていきましょう。
該当箇所にドラッグしていったら、
まず「マウスの指」を離してから「shiftキー」を離す。ということでしたね。
最初はうまくいかないかもしれませんが
この順序を意識して慣れるまで何度もやってみましょう。
☆今回のポイント
1.上下または左右方向にセルの移動をして割り込ませる場合は選択したセルの前に割り込む形になる。
2.上下または左右方向にセルの移動する方法にはドラッグで行う方法もある。
3.ドラッグで行う時は、マウスの指を離してからShiftキーを離すとうまくいく
一通り把握したら操作に慣れるために練習問題をやってみましょう!
【練習問題】エクセルのセルの入れ替え 上下と左右方向&ドラッグを使う方法
↑こちらをクリックすると練習問題をダウンロードできます!
(ダウンロード後、ファイルを開いたら「編集を有効にする(E)」をクリックして入力できるようにしてください。)
1.7行目のセルの範囲を選択して切り取りし、4行目と5行目の間に割り込ませてみましょう。(右クリック➡切り取りの方法)
2.1の問題ができたら「元に戻す」ボタンを押して今度はドラッグで割り込ませてみましょう。
3.C列のセルの範囲を選択して切り取りし、D列とE列の間に割り込ませてみましょう。(右クリック➡切り取りの方法)
4.3の問題ができたら「元に戻す」ボタンを押して今度はドラッグで割り込ませてみましょう。
【解答】エクセルのセルの入れ替え 上下と左右方向&ドラッグを使う方法
今回の練習問題の解答はこの記事に書いてあるのでそちらを参考にしながら進めてみましょう。
お疲れ様でした。
次のページでは列幅や行の高さを変更する方法について学習していきます。
これをすることで完成後の表の見栄えを改善することができるので覚えておくと良いでしょう!
次のページ:エクセルの行の高さや列幅を変更&離れた行列の高さや幅を変更する方法
前のページ:エクセル 列幅・行の高さを変えずにそのままコピーする方法