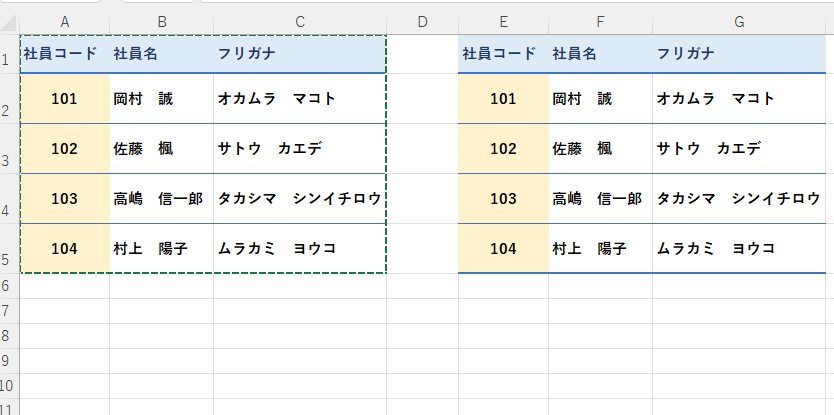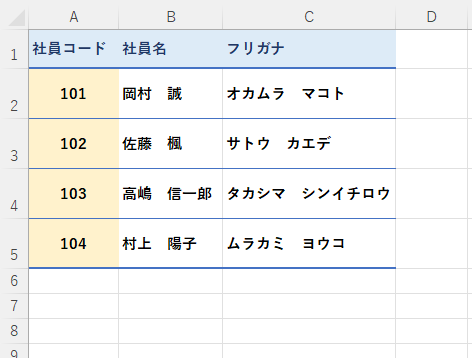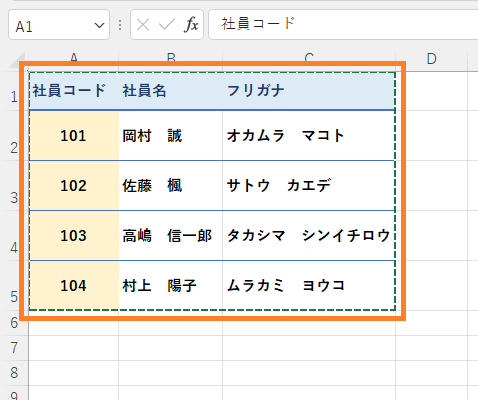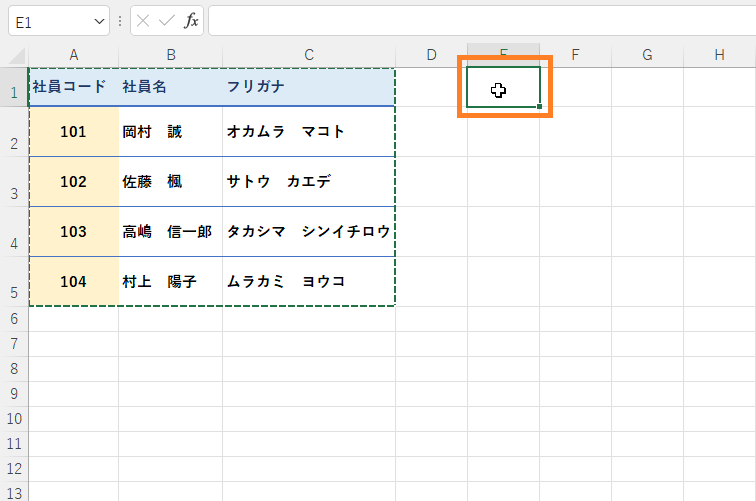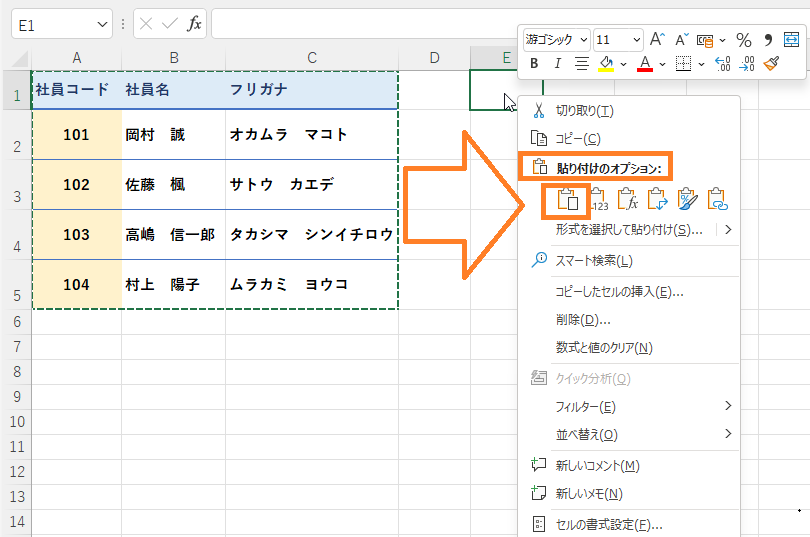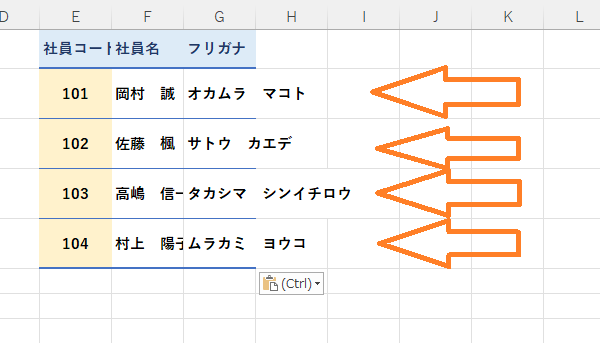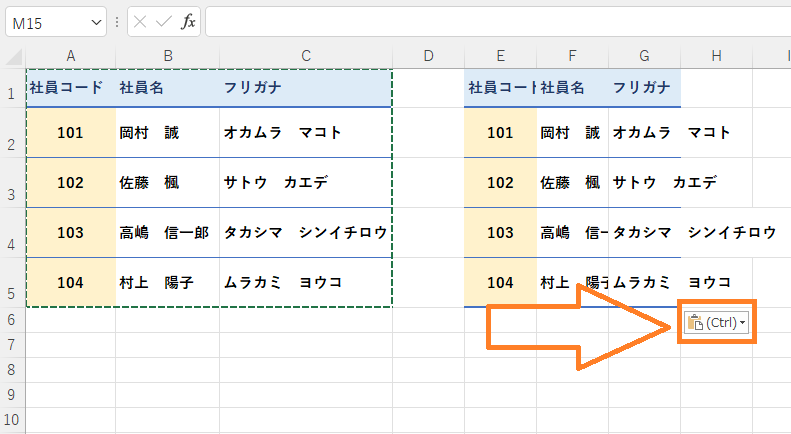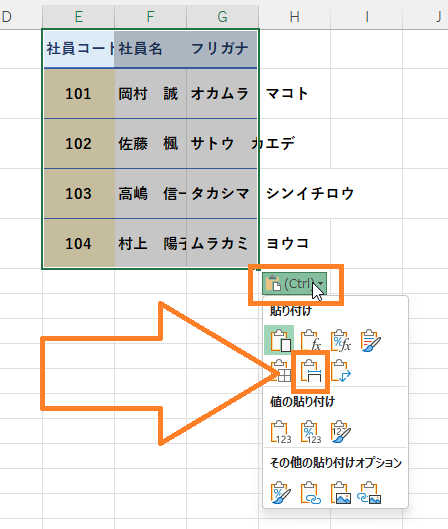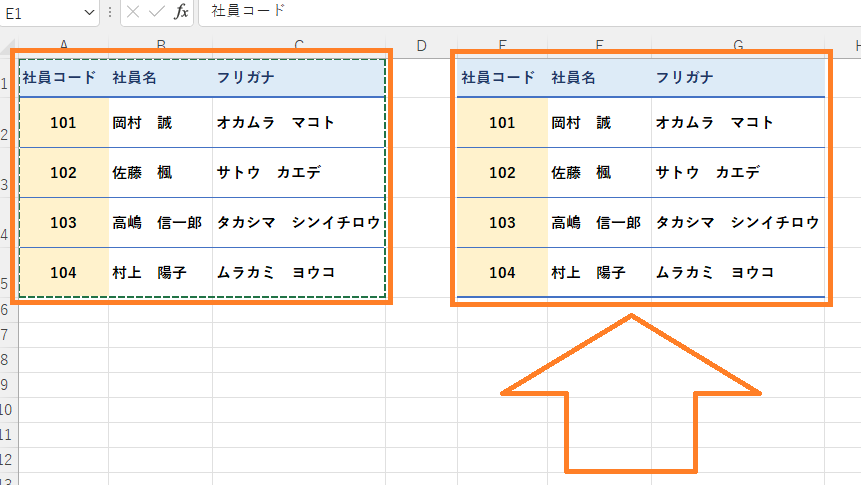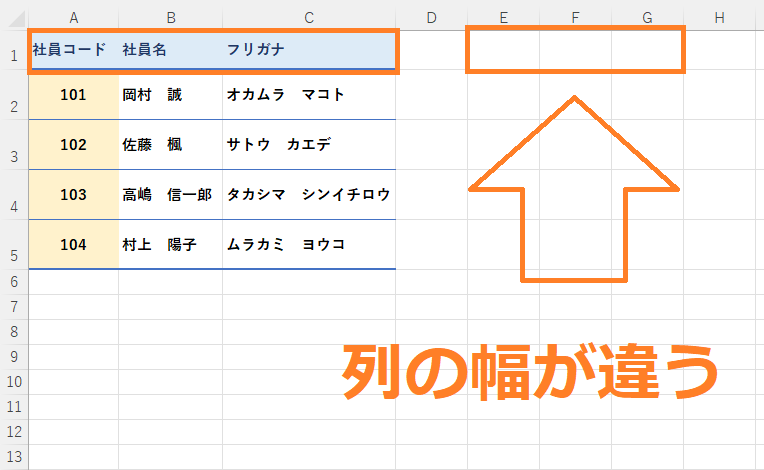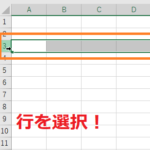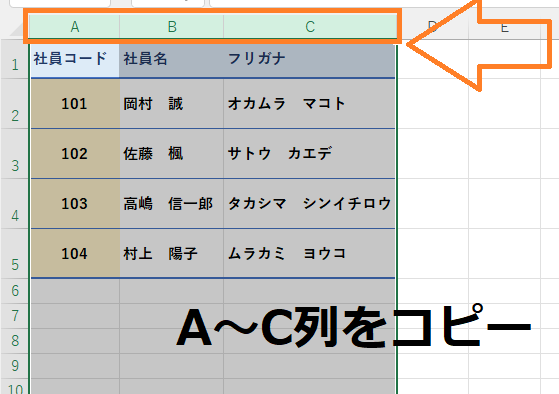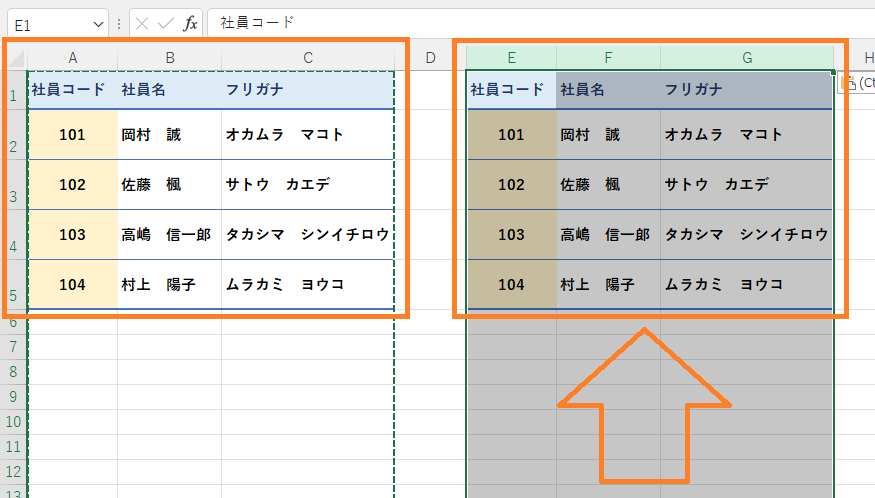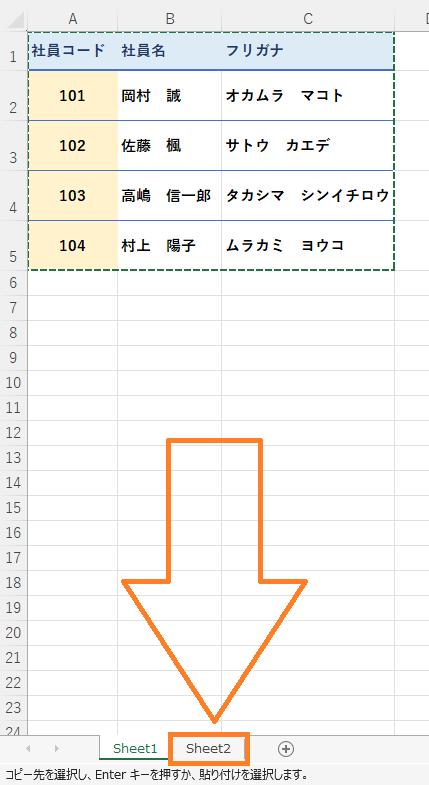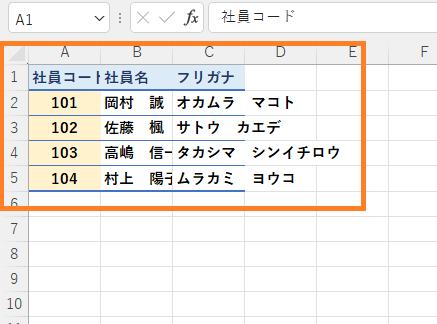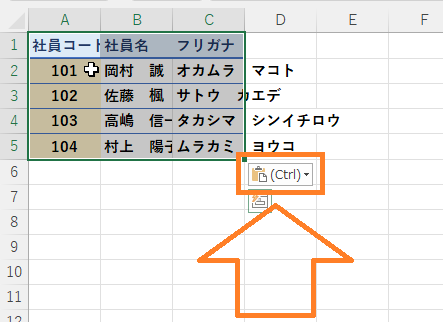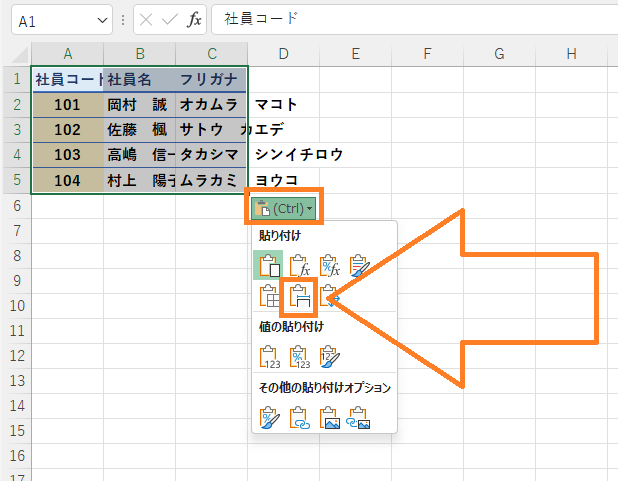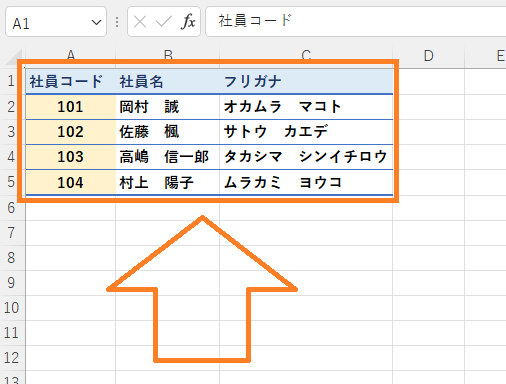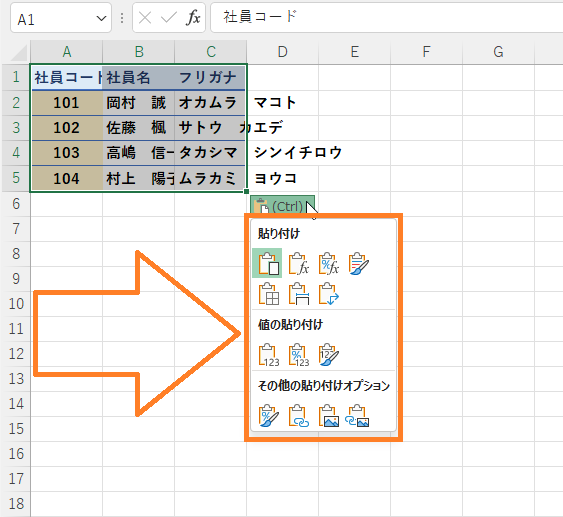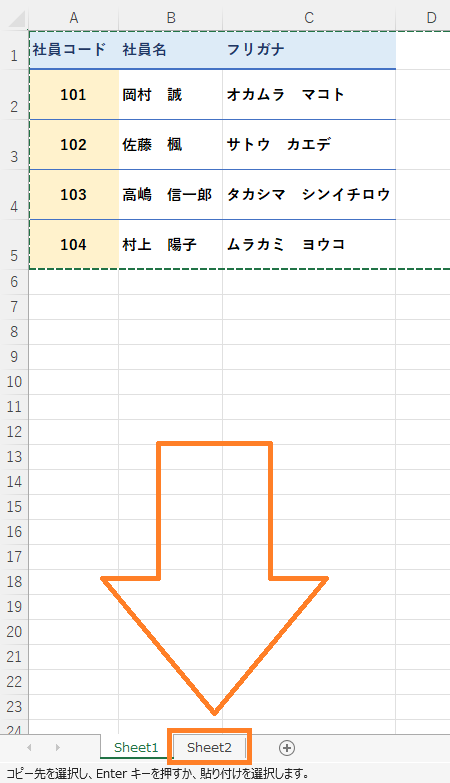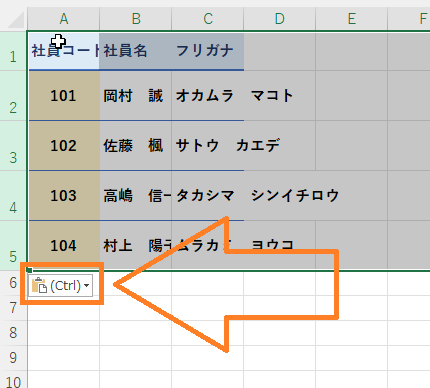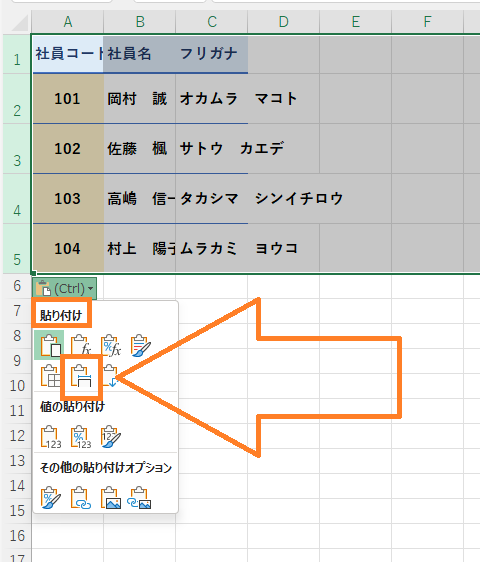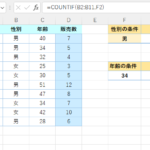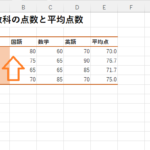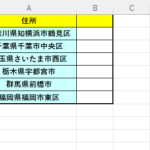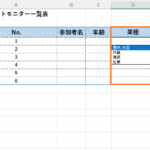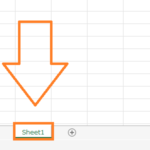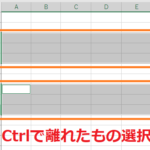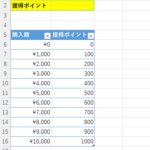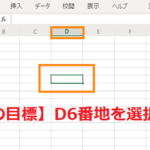目標:エクセルで列幅・行の高さを変えずにそのままコピーできるようになる
エクセルの表のコピーにおいて
コピー元の表の列幅と行の高さは、
そのままでは貼り付け先に持ってこれません。
では貼り付け先にコピー元と同じ列幅・行の高さを持って来るには
どうしたら良いのでしょうか。
今回は貼り付け先にも同じ列幅・行の高さを持って来る方法を
紹介していきたいと思います。
エクセルで列幅を変えずにそのままコピーする方法
上図のようにA1番地からC5番地にある表を
同じ列幅、同じ行の高さで貼り付け先に貼り付けていきたいと思います。
まず、A1番地からC5番地を範囲選択し、
範囲選択しているセルの上で右クリックからコピーをクリックしましょう。
(コピーすると範囲選択した部分が点線で囲まれます。)
今回は貼り付け先をE1番地を先頭とするセルにしようと思いますので、E1番地を選択し、右クリックから「貼り付け」をクリックします!
(E1番地を選択)
(右クリックから「貼り付け」をクリック)
(貼り付け完了!)
さて、ここからが今回の本題です。
今、貼り付けを行いましたが貼り付け先の列幅は、
コピー元とは全く違う列幅になっているため、
セルの中のデータがはみ出してしまっていると思います。
(列幅が違いはみ出している)
そこで列幅もコピー元と同じにするには、
貼り付け直後に出てくる「貼り付けのオプション」をクリックし、
一覧の中にある「元の列幅を保持」をクリックします。
(「貼り付けのオプション」をクリック )
(「元の列幅を保持」のアイコンをクリック)
(コピー元と同じ列幅にすることができました!)
これで列幅をコピー元と同じにすることができました!
エクセルではなぜ列幅はコピーされないのか?
コピー先に貼り付ける際、
そのままでは列幅を持って来れませんでした。
では、なぜそのままでは持って来れなかったのでしょうか。
実はエクセルの中では「セルの情報」と「列の情報」は違うものとして処理されるためなのです。
(セルの情報のみコピー)
(範囲選択のコピーでは列の幅まではコピーできない)
コピー元をコピーする際、最初に範囲選択してコピーをしましたが、
この時コピーしていたのは実は「セルの情報」のみだったのです。
そしてそのまま貼り付け先に貼り付けを行いましたが、
そもそも持ってきているのは「セルの情報」のみなので、
データやセルの色、罫線といった情報は持って来ることはできても、
「列の情報」は持ってきてないので貼り付けることができなかったのです。
(セルの情報を貼り付けても列幅は持って来れない。その結果はみ出してしまった)
もし、列幅も貼り付け先に持ってきたいのであれば、
実は最初から「列」を選択してコピーする必要があります。
参考ページ:エクセルの「行」や「列」を選択する方法と複数の「行」や「列」を選択する方法!
(A~C列を選択してコピー)
(最初から列を選択してコピーすればコピー元と同じ列幅にすることが可能)
しかし、今回の場合はそれだとコピーする前まで作業をやり直さないといけなく面倒なため、エクセルには予め貼り付け直後に出てくる「貼り付けのオプション」を選択すれば、列幅をコピー元と同じようにすることができるようになっています。
(「貼り付けのオプション」➡「元の列幅を保持」をクリック)
今回もこの方法で列幅をコピー元と同じように貼り付けることができました。
もし、今回のようにセルを範囲選択➡コピー➡そのまま貼り付け後、
やっぱり列幅もコピー元と同じようにしたいな~・・・という場合は
今回の方法(「貼り付けのオプション」➡「元の列幅を保持」)を使うと良いでしょう。
逆に最初から列幅もコピーしたいということ考えが固まっているなら上記のように列ごとコピーして貼り付けると良いでしょう。
参考ページ:エクセルの「行」や「列」を選択する方法と複数の「行」や「列」を選択する方法!
では次に「行の高さ」を変えずにコピーする方法を見ていきましょう!
エクセルで行の高さを変えずにそのままコピーする方法
先ほど同じようにA1番地からC5番地にある表を範囲選択して
右クリックからコピーしていきます。
(範囲選択➡右クリック➡コピー)
今回の貼り付け先は、「Sheet2」のA1番地を先頭とするセルに貼り付けていきます。
「sheet2」を選択し、A1番地を選択して右クリック➡貼り付けをクリックします。
(「sheet2」を選択)
(A1番地を選択して右クリック➡貼り付け)
ここで列幅の貼り付けの時と同じように
「貼り付けのオプション」➡「元の列幅を保持」をクリックし
まずは列幅をコピー元と同じようにします。
(「貼り付けのオプション」を選択)
(「元の列幅を保持」)
(列幅をコピー元と同じにできました!)
さて、今回は「行の高さ」もコピー元と同じようにしたいわけですが、「貼り付けのオプション」を見ても「行の高さ」に関するアイコンは出てきません。
(「貼り付けのオプション」に「行の高さ」に関するアイコンはない)
では、「行の高さ」をコピー元と同じようにするには
一体どうしたら良いのでしょうか。
実は、行の高さについては
コピーする段階で「行」をコピーしておかないと
そのままの高さで貼り付けることができません。
後から「貼り付けのオプション」で「行の高さ」を
コピー元と同じようにしようと思ってもできないのです。
そのため行の高さについては
最初から行単位のコピーが必要になるので注意しましょう。
では、行単位でコピーしてみます。
参考ページ:エクセルの「行」や「列」を選択する方法と複数の「行」や「列」を選択する方法!
(1~5行目まで範囲選択してコピー)
次にSheet2に貼り付けていくためSheet2をクリック
(Sheet2をクリック)
A1番地を先頭とするセルに貼り付けたいのでA1番地を選択し右クリックから貼り付け。
(A1番地を選択➡右クリック➡貼り付け)
「貼り付けのオプション」をクリックして列幅をコピー元と同じにしていきます。
(「貼り付けのオプション」)
(「元の列幅を保持」アイコンをクリック)
(貼り付け完了)
これで、貼り付け先をコピー元と同じ行の高さ、列幅にすることができました。
このように列幅は貼り付けた後でも整えることができますが、
行の高さは最初から行単位でのコピーが必要なので覚えておくと良いでしょう。
参考ページ:エクセルの「行」や「列」を選択する方法と複数の「行」や「列」を選択する方法!
☆今回のポイント
1.貼り付け先をコピー元と同じ列幅にするには貼り付けた後に貼り付けのオプションで整えるか最初から列単位でコピーする。
2.エクセルのコピーでは「セルの情報」と「列の情報」でコピーできる範囲が異なる
3.行の高さをコピーするには最初から行単位でコピーしておく必要がある。
一通り把握したら操作に慣れるために練習問題をやってみましょう!
【練習問題】エクセル 列幅・行の高さを変えずにそのままコピーする方法
↑こちらをクリックすると練習問題をダウンロードできます!
(ダウンロード後、ファイルを開いたら「編集を有効にする(E)」をクリックして入力できるようにしてください。)
1.A1番地~C5番地をコピーし、E1番地を先頭とする範囲にコピー元と同じ列幅になるように貼り付けてみましょう。
2.A1番地~C5番地をコピーし、Sheet2のA1番地を先頭とする範囲にコピー元と同じ行の高さ、列幅になるように貼り付けてみましょう。
※問題1を終えたら、「元に戻すボタン」を使って元通りにしてから問題2に取り組んでいきましょう!
【解答】エクセル 列幅・行の高さを変えずにそのままコピーする方法
今回の練習問題の解答はこの記事に書いてあるのでそちらを参考にしながら進めてみましょう。
お疲れ様でした。
次のページではセルの上下の入れ替えや左右の入れ替えをする方法について学習していきます。
これをすることで表を作る時の効率を上げることができます。ぜひ覚えておきましょう!
次のページ:エクセルのセルの入れ替え 上下と左右方向&ドラッグを使う方法
前のページ:エクセル 計算式のコピーと値のみ&値と数値&値と元の書式の貼り付けの実戦